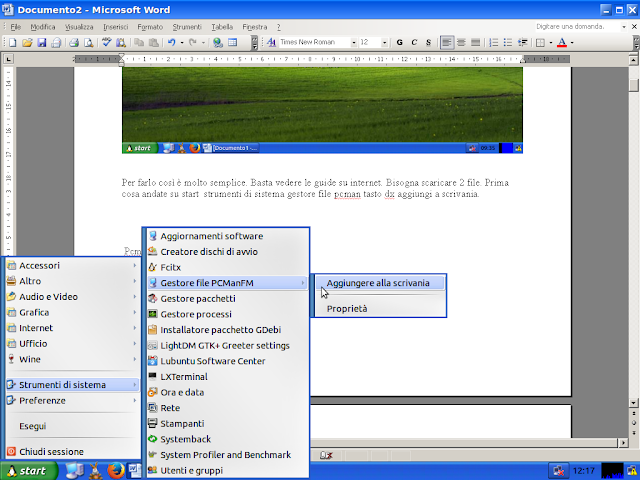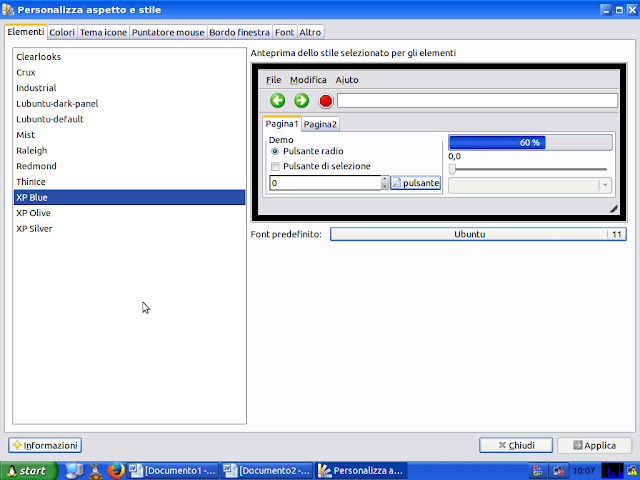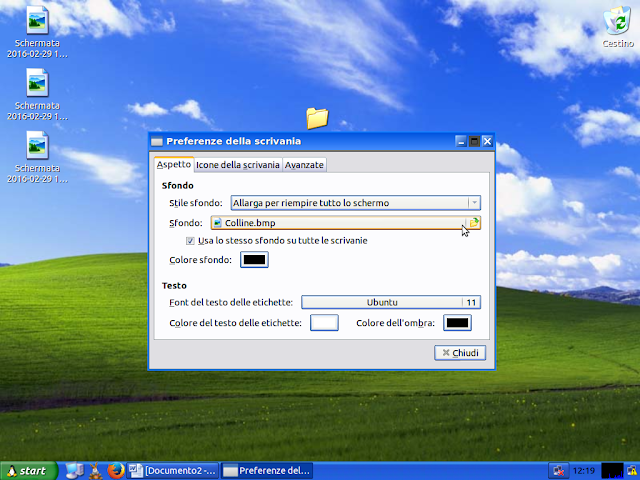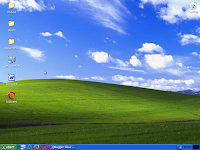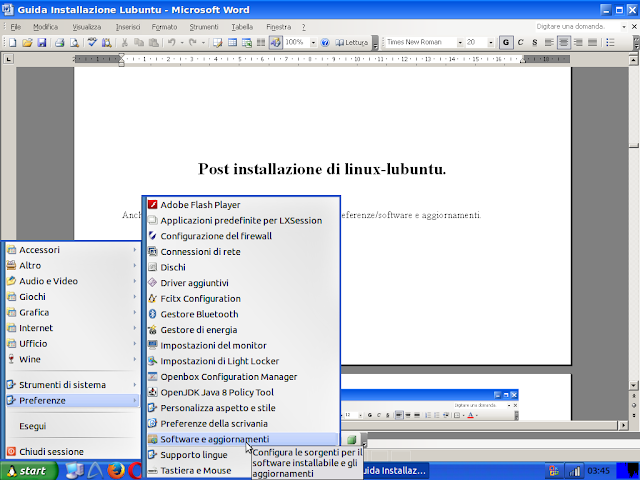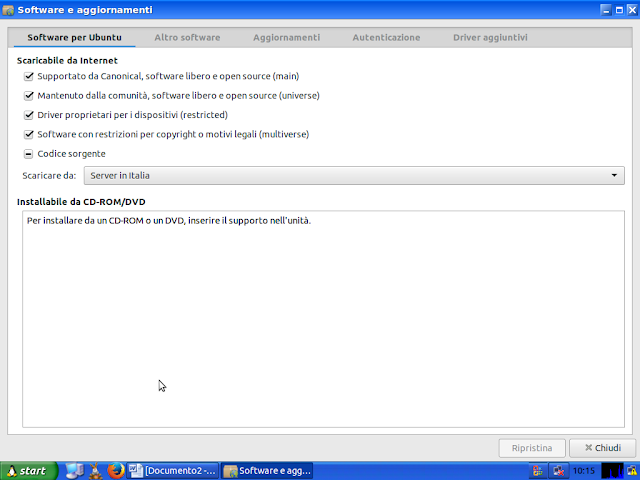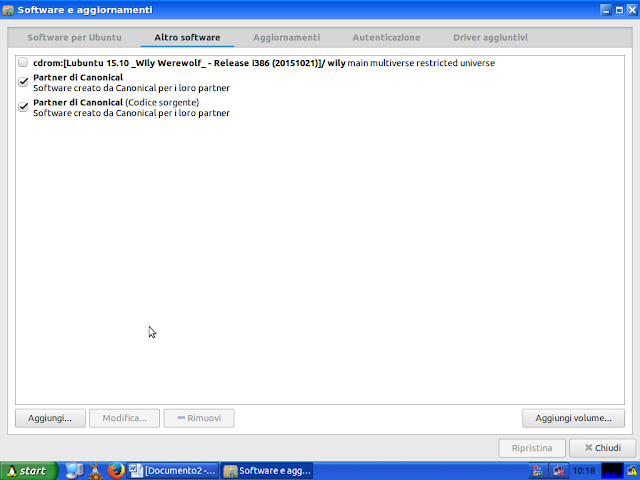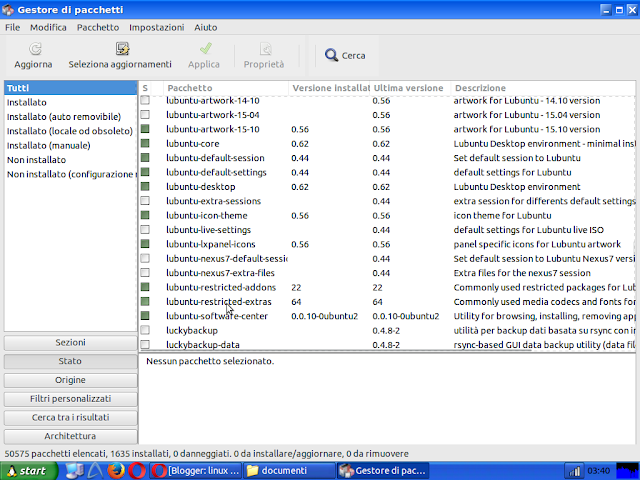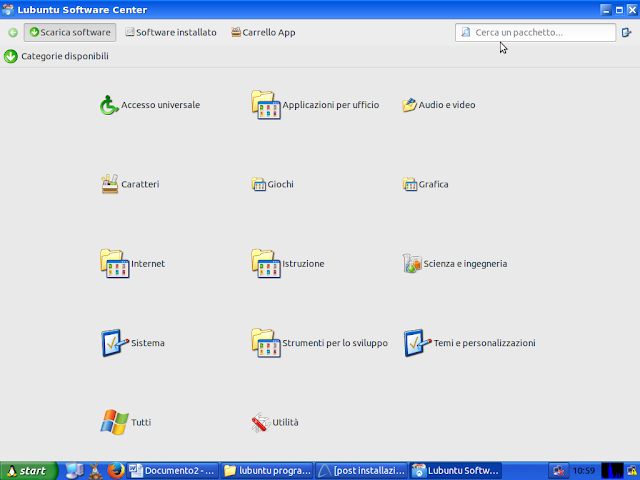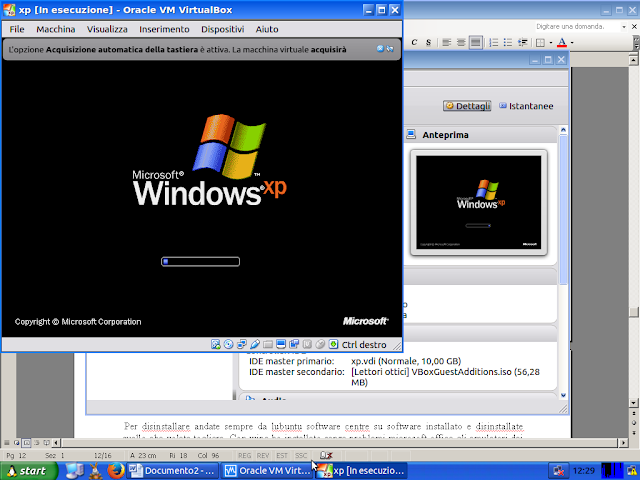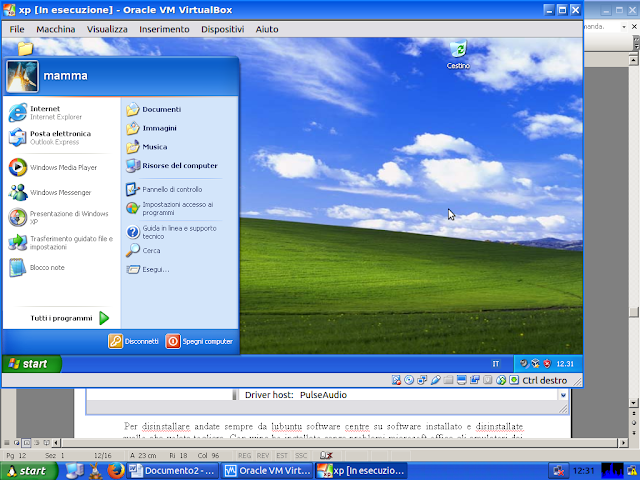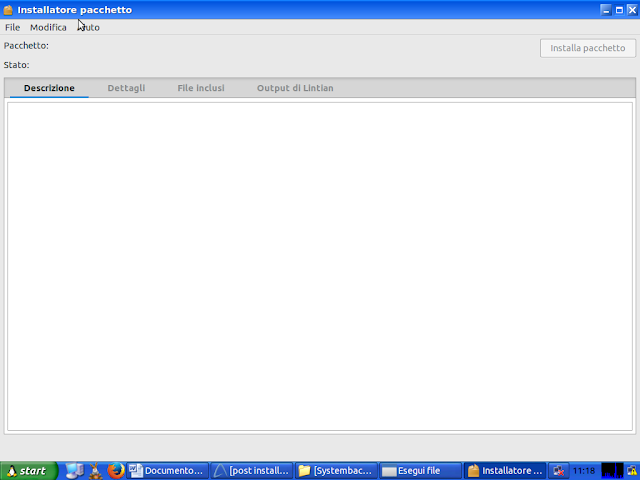LINUX UBUNTU IN 2 ORE. INSTALLAZIONE E USO. DIRAI ADDIO A MICROSOFT VIRUS MALWARE RANSOM. E FARAI FELICE TE E IL TUO PC.
NON CONOSCI LINUX?
Se in tasca hai uno smartphone android allora lo conosci eccome. Quello che però non sai è che android è linux e che linux da oltre 30 anni gira alla grande su pc e server nel mondo e se a casa hai l'adsl allora gira anche nel tuo modem e nel tuo router. Se poi hai anche una smart tv cioè quelle tv moderne che si collegano anche a internet beh sappi che c'è l hai anche nella tv. E grazie a google ora è presente anche nel tuo smartphone proprio perché android è linux adattato da Google per girare su dispositivi mobili. E tutta la rete internet utilizza server con sistema operativo linux per collegare tutta la rete. Quindi quando ti connetti a internet stai utilizzando di nuovo il sistema operativo linux.
Non ti basta ancora. E allora ti dico anche che lo utilizza il Dipartimento della Difesa Americana, poi la Flotta dei Sottomarini Americana della US Navy, la città di Monaco pure è passata da microsoft a linux, molti Governi tra cui la Spagna e l' India pure hanno sostituito microsoft con linux sia nelle Scuole che negli Uffici, poi l Amministrazione Federale dell Aviazione Americana, il Parlamento francese, la Banca Industriale e Commerciale della Cina, il Servizio Postale Americano, i Tribunali Federali degli Stati Uniti di America, le Scuole Russe, le Università Tedesche, le Scuole Svizzere, lo stesso motore di ricerca Google che utilizziamo tutti i giorni usa linux per scansionare tutta la rete internet e darci i risultati alle ricerche che effettuiamo su google, poi ancora Amazon, la Borsa di New York, il Cern di Ginevra, etc la lista continua e continua. Cosa aspetti a provarlo e a installarlo anche sul pc di casa?
Se quanto detto non ti basta e ti stai ancora chiedendo perché installare linux allora sappi che è super leggero è gratuito non ha bisogno di antivirus antimalware antiransom, è facile da utilizzare, potrai installare tantissimi programmi gratuiti validi e alternativi a quelli più costosi e potrai installare gli stessi programmi che utilizzi oggi su microsoft. Essendo molto leggero e veloce lo potrai installare anche su pc molto vecchi e vedrai che torneranno più veloci e scattanti di quando erano nuovi. Quanto ti costa tutto ciò? Lo stesso che ti è costato android cioè zero. Non hai bisogno né di tecnici ne di altro. Farai tutto da solo.
COSA ASPETTI ALLORA? TUTTO CIÓ IN SOLE 2 ORE.
20 minuti per scaricare con un adsl media e masterizzare il sistema operativo
30 minuti tempo medio a seconda delle caratteristiche del pc per installarlo
10 minuti per installare gli aggiornamenti
40 minuti per installare i programmi
20 per l hardware esterno.
TOTALE 2 ORE
è chiaro che non ci devono essere intoppi. Ad esempio il pulsante per accedere al bios può essere l f2 f8 f11 f12 esc a seconda del pc e se non sapete quale è perderete del tempo a trovarlo. Comunque ciò che conta a prescindere dal tempo è che vi siate divertiti, che avete conosciuto un nuovo sistema operativo e che alla fine di tale sistema operativo ne siate sommamente soddisfatti. Bene: procediamo.
LINUX-LUBUNTU 15.04
L' immagine sopra non è assolutamente quella di xp (vedi pulsante start) ma è il desktop di lubuntu. Strano ma è così. L'avrei potuto fare come windows vista 7 8 o 10. Ma io ho preferito xp.
N.B. da tenere presente che in linux il desktop viene chiamato scrivania. Ricordatevelo anche se per abitudine lo chiamerò sempre desktop.
Questa sotto invece è l'immagine originale del desktop di linux-lubuntu 15.04 appena installato. Come potete vedere è molto simile a windows. Barra delle applicazioni in basso. Mentre in basso a sx ce il pulsante start dove si apre il menu con tutte le applicazioni installate il pannello di controllo etc. Per questa somiglianza e perchè è molto leggero ho deciso di installare linux-lubuntu.
GUIDA INSTALLAZIONE LINUX-LUBUNTU
Dopo aver scaricato e masterizzato il dvd di linux-lubuntu (750 mb) dal sito ufficiale www.lubuntu.net far partire la procedura di installazione dal bios dando il boot da lettore dvd. Per fare ciò dovete inserire nel lettore il dvd di lubuntu riavviare il pc e premere ripetutamente il tasto o f2 o f12 prima che parte il sistema operativo (i tasti possono cambiare a seconda della vostra marca di pc). Si aprirà il bios (che lo potete utilizzare con i tasti direzionali della tastiera e con i tasti invio e esc). Andate in boot e date la priorità di boot al lettore dvd. Il tutto è molto semplice. Potete provare linux-lubuntu anche senza installazione selezionando prova lubuntu oppure procedere direttamente all installazione. Se mettete prova lubuntu nulla sarà installato nel pc ma potrete fare tutte le prove che vi pare anche navigare su internet etc ma non potrete installare i programmi. Selezionando installa partirà j installazione. Alla fine dell installazione verrà chiesto di scegliere una password (N.B. da assolutamente non dimenticare perchè vi servirà digitarla spesso per installare rimuovere programmi aggiornamenti etc) che servirà ogni volta che dovrete installare dei programmi o fare delle modifiche al sistema. Mettete che non la deve chiedere all avvio del pc.
Nel caso di pc recenti comprati con windows 8 e 10 probabilmente l’installazione non parte perché microsoft con la scusa fasulla della sicurezza (che non sa neanche cosa sia) ha sostituito il bios con l’uefi bloccando di fatto l’installazione di altri sistemi operativi che non siano il suo. Alla faccia della concorrenza. Comunque dovrete accedere all’uefi allo stesso modo di come si accede ai pc dotati di bios (quini tutti quelli precedenti a windows 8) e disabilitare la voce secure boot. Comunque non è per nulla difficile. Trovate tante guide su internet. Cercate in google “uefi disabilitare secure boot” e in 30 secondi avrete disabilitato il secure boot. Comunque mi pare che nell’ultima versione di ubuntu (non so se anche per quella di lubuntu) non ce bisogno di disabilitare il secure boot.
Bene come detto questo è il mio desktop di linux-lubuntu dopo poche modifiche.
Se vi basta solo cambiare lo sfondo del desktop allora andate su desktop tasto dx del mouse preferenze scrivania. In sfondo date il percorso di una immagine che vi piace (anche le colline di xp windows 7 8 10) che avete scaricato da internet o che avete caricato da altre fonti e cliccate apri. Una volta selezionato lo sfondo che più vi piace potete passare direttamente alla post installazione di linux-lubuntu. Più giù ho messo 6 immagini; senza installare il tema xp il vs desktop sarà uguale a quelle immagini tranne per le cartelle che seranno azzurre, la barra degli strumenti che sarà grigia, il pulsante start.
Se invece volete farlo uguale a xp allora dovete procedere così: è molto semplice; Bisogna scaricare 2 file. Prima cosa andate su start strumenti di sistema gestore file pcman tasto dx aggiungi a scrivania. Così vi trovate l’icona di questo programma sul desktop.
Comunque il desktop lo si può fare come detto anche come windows 7 8 10 vista e la procedura può cambiare in base al tema scelto. La procedura di cui sto trattando vale solo per xp. Il primo file si chiama trhee flawors xp e lo scaricate da qui: xfce-look.org/content/download.php?content=162880&id=1&tan=17623466. Una volta scaricato estraetelo dove volete. Nella cartella home poi tasto dx per visualizzare i file nascosti. Create una cartella .themes. Importante il punto. All’ interno della cartella copiateci il contenuto della cartella che avete estratto prima. Poi andate su personalizza aspetto e stile che trovate in start/preferenze.
Selezionate negli elementi il tema xp blu. Fate lo stesso in bordo finestra. Poi scaricate il file gnome xp da qui xpgnome.it.uptodown.com/ubuntu/download. Estraete il contenuto dove volete. Del contenuto estratto prendete solo il file gnomexp.tar.gz. Il resto cancellatelo. Estraete il contenuto di tale file dove volete. Uscirà una cartella. Tale cartella la andrete a copiare nella cartella nascosta in home .icons. Tornate su personalizza aspetto e stile andate su tema icone e selezionate gnome xp. Ora dovete cambiare lo sfondo del desktop perciò andate sul desktop tasto dx preferenze scrivania.
Date il percorso dell’immagine dello sfondo di xp che si trova in home .themes. Poi andate sul pulsante start tasto dx e date il percorso dell’ immagine del pulsante start che si trova in home .themes. Infine tasto dx sulla barra applicazioni impostazioni pannello mettere 30 sia su altezza che su dimensione icona.
Ora con una interfaccia molto più familiare si lavora molto molto meglio.

Accertatevi che le spunte e gli avvisi degli aggiornamenti siano tutte impostate così.
Una volta cliccato su chiudi se siete connessi a internet inizierà il download del database vale a dire l'elenco del nome dei programmi e dei pacchetti che vi servirà successivamente per installare i programmi. Pertanto tale procedura solo per questa volta (visto che avete appena installato lubuntu) è fondamentale effettuarla prima di procedere alla prossima sezione che riguarda l'installazione dei programmi. Contemporaneamente dovrebbe aprirsi sulla barra delle applicazioni cioè in basso l'avviso che ci sono degli aggiornamenti da installare. Potete procedere a installare ora gli aggiornamenti oppure rimandarli alla volta successiva che esce l'avviso sulla barra delle applicazioni.
INSTALLAZIONE PROGRAMMI.
Anche qui non è difficile. Ci sono vari modi. Cominciamo dal primo che vi serve per installare flash player codec font e altro in una volta sola. Andate su start / strumenti sistema / gestore pacchetti.
Accertatevi che le spunte e gli avvisi degli aggiornamenti siano tutte impostate così.
Una volta cliccato su chiudi se siete connessi a internet inizierà il download del database vale a dire l'elenco del nome dei programmi e dei pacchetti che vi servirà successivamente per installare i programmi. Pertanto tale procedura solo per questa volta (visto che avete appena installato lubuntu) è fondamentale effettuarla prima di procedere alla prossima sezione che riguarda l'installazione dei programmi. Contemporaneamente dovrebbe aprirsi sulla barra delle applicazioni cioè in basso l'avviso che ci sono degli aggiornamenti da installare. Potete procedere a installare ora gli aggiornamenti oppure rimandarli alla volta successiva che esce l'avviso sulla barra delle applicazioni.
INSTALLAZIONE PROGRAMMI.
Anche qui non è difficile. Ci sono vari modi. Cominciamo dal primo che vi serve per installare flash player codec font e altro in una volta sola. Andate su start / strumenti sistema / gestore pacchetti.
Questo è il primo metodo per installare e disinstallare programmi. In base al nome del pacchetto. Primo quindi non in ordine di importanza. Ma primo perchè è il primo che ho usato. Quelli che vanno utilizzati piu spesso sono il 2 e 3 metodo. Questo va usato solo quando conoscete i nomi precisi dei pacchetti.
Trovate nel gestore pacchetti lubuntu-restricted-extras lo selezionate poi installa poi applica. E vi installa flash player codec font e altro tutto in una sola volta. Poi trovate openjdk-8-jre per installare java. Stessa procedura di sopra. Idem skype. Per la lingua italiana selezionate questi pacchetti language-pack-it language-pack-gnome-it aspell-it myspell-it witalian. E installateli. Per disinstallare fate la procedura inversa cioè selezione pacchetto - rimuovi completamente - applica. (Comunque per la lingua c'è in start preferenze il programma supporto lingue che non ho usato ma penso che dovrebbe scaricare gli stessi pacchetti di sopra).
Veniamo al 2 modo per installare i programmi. In base al nome del programma.
Andate su start / strumenti di sistema / lubuntu software center. Il lubuntu software center corrisponde al play store di android e all app store di mac. Anche da qui è possibile scaricare e installare migliaia di programmi. Non dovete fare altro che cercare il nome del programma aggiungerlo al carrello e poi dal carrello installarlo. Per twitter ad es potete scaricare Hotot. Di default lubuntu ha Sylpheed per le mail. Se volete uno più completo allora scaricate Thunderbird come client mail. Per la musica lubuntu ha preinstallato Audacious che è ottimo. Per quanto riguardo i video abbiamo preinstallato l'ottimo Gnome Mplayer quindi non dobbiamo installare null'altro. Comunque se volete Vlc lo scaricate allo stesso modo.
Come programma per la masterizzazione abbiamo Xfburn ed anche in questo caso siamo ben coperti quindi nulla da segnalare.
Per la gestione documenti su Lubuntu 15.04 troviamo preinstallati Abiword per l'editing di testo e Gnumeric per quanto riguarda i fogli di calcolo. Altrimenti scaricate il più completo Libreoffice (alternativa gratuita valida e completa a microsoft office). Per i .pdf abbiamo il visualizzatore di documenti. Per la messaggistica istantanea quindi per google talk yahoo messenger microsoft messenger e altri abbiamo come programma preinstallato Pidgin. Per quanto concerne invece l'editing di immagini abbiamo mtPaint. Il programma funziona abbastanza bene, è leggero. Se cercate qualcosa di più completo l' alternativa è Gimp (alternativa gratuita valida e completa a photoshop). Come convertitori video scaricate Avidemux o Winff. Per le chat Xchat. Per creare modificare partizioni Gparted. Per creare chiavette avviabili Unetbootin.
Dal lubuntu software center potete installare molti programmi tra cui Amule (è l’emule di linux). Questa è una schermata di amule.
mentre per i torrent già avete Transmission. Per fare foto e video del desktop scaricate Kazam.
INSTALLAZIONE PROGRAMMI MICROSOFT (es.office)
Nel lubuntu software center cercate Wine selezionatelo poi aggiungi al carrello. Poi dal carrello installa. Wine vi serve per installare i programmi che girano in ambiente operativo windows vale a dire i file .exe. Una volta installato per installare i file .exe vi basterà cliccare due volte il file da installare esattamente come su windows. (se non ricordo male solo la prima volta quindi solo al primo file .exe bisogna cliccare col tasto dx sul file exe poi apri con wine). Nel caso alcuni file exe (programmi e giochi che girano in ambiente microsoft) non vengono installati correttamente tramite wine, allora avete altre 2 soluzioni: 1 Playonlinux. Tale programma configurerà wine scaricando altri file da internet necessari alla corretta installazione del file .exe che non si riusciva a installare tramite il solo wine. 2 Virtualbox vi serve per emulare in toto windows come sistema operativo (da windows 95 a windows 10). E’ come avere un altro computer nel computer. Perciò dovete installare all’interno della virtualbox il sistema operativo che volete allo stesso modo di come se lo installaste su un altro pc. Perciò o vi procurate un cd con il sistema operativo sopra o il file iso del sistema operativo. Nel caso del file .iso date il percorso del file iso al posto del lettore cd. Ricapitolando con wine potete installare tutti i file .exe di microsoft. Se qualche programma con wine non va allora tramite playonlinux o ancora meglio vitualbox potete installare tutti i programmi che volete anche con crack (che non è legale) e quanto altro. Queste sono alcune schermate di virtualbox mentre carica xp.
Per disinstallare andate da lubuntu software center su software installato e disinstallate quello che volete togliere. Con wine ho installato senza problemi gli emulatori dei giochi e altro.
I metodi successivi di installazione programmi si riferiscono a file di installazione scaricati da internet.
3 modo per installare i programmi.
Sono i file .deb. Alcuni programmi non li trovate nel lubuntu software center ma solo nel sito proprietario. Ad es volete Chrome come browser. Di default avete Firefox. Andate sul sito di chrome e scaricate il file.deb per ubuntu. Mettetelo nella cartella home. Doppio click e si aprirà un programma Gdebi installatore pacchetto che ve lo installa. (N.b. google ha tolto dal suo sito la versione a 32 bit. La potete scaricare da qui bbgentoo.ilb.ru/distfiles/google-chrome-stable_48.0.2564.116-1_i386.deb). Personalmente consiglio come browser Opera che potete scaricare dal sito del produttore cioè da qua www.opera.com/it/computer/linux. Una raccolta di tutti i file deb la trovate qui: https://packages.debian.org/search. Nel box in alto a dx digitate il nome del pacchetto che vi serve, cliccare cerca.
I file .deb corrispondono agli exe di microsoft. Per disintallare andate in gestore pacchetti e rimuovete chrome. Oppure cliccate di nuovo sul file che avete scaricato; si aprirà di nuovo il programma gdebi solo che stavolta invece di cliccare installa cliccate rimuovi.
Altri modi per installare. (file con cui è difficile che ci avrete a che fare).
Ci sono altri file in lubuntu. Ci sono i .run con cui non ho mai avuto a che fare. Gli sh con cui ho avuto a che fare una sola volta con un programma di backup che si chiama systemback. Si installano così: innanzitutto si trovano in file compressi zip tar etc. Estraete tali file. Andate sul file .sh o .run tasto dx proprietà permessi; in esecuzione date chiunque. Poi doppio click col tasto sx del mouse poi esegui nel terminale e digitate sudo ./nomefile.sh. oppure sudo ./nomefile.run. Quindi al posto di nomefile.sh ci scrivete il nome del file sh o run. Poi i tar.gz e tar.bz2 gli rpm i tgz con cui neanche ho mai avuto a che fare. Tutti e 4 si installano tramite un programma Alien (che potete scaricare da gestore pacchetti) il quale li converte in deb. Funziona da terminale. Prima cosa il file tar.gz etc da installare mettetelo sul desktop (scrivania). Poi tasto dx sul file e copia percorsi. Poi aprite il terminale e scrivete cd Scrivania (Scrivania con la s maiuscola). Invio. Poi sudo alien nome del fil tar.gz (tar bz2 etc). Invio e sul desktop troverete il file deb che andrete a installare come già sapete. In ogni caso i più diffusi su internet sono i deb.
INSTALLAZIONE PROGRAMMI MICROSOFT (es.office)
Nel lubuntu software center cercate Wine selezionatelo poi aggiungi al carrello. Poi dal carrello installa. Wine vi serve per installare i programmi che girano in ambiente operativo windows vale a dire i file .exe. Una volta installato per installare i file .exe vi basterà cliccare due volte il file da installare esattamente come su windows. (se non ricordo male solo la prima volta quindi solo al primo file .exe bisogna cliccare col tasto dx sul file exe poi apri con wine). Nel caso alcuni file exe (programmi e giochi che girano in ambiente microsoft) non vengono installati correttamente tramite wine, allora avete altre 2 soluzioni: 1 Playonlinux. Tale programma configurerà wine scaricando altri file da internet necessari alla corretta installazione del file .exe che non si riusciva a installare tramite il solo wine. 2 Virtualbox vi serve per emulare in toto windows come sistema operativo (da windows 95 a windows 10). E’ come avere un altro computer nel computer. Perciò dovete installare all’interno della virtualbox il sistema operativo che volete allo stesso modo di come se lo installaste su un altro pc. Perciò o vi procurate un cd con il sistema operativo sopra o il file iso del sistema operativo. Nel caso del file .iso date il percorso del file iso al posto del lettore cd. Ricapitolando con wine potete installare tutti i file .exe di microsoft. Se qualche programma con wine non va allora tramite playonlinux o ancora meglio vitualbox potete installare tutti i programmi che volete anche con crack (che non è legale) e quanto altro. Queste sono alcune schermate di virtualbox mentre carica xp.
INSTALLAZIONE HARDWARE ESTERNI
Regola fondamentale: a differenza di microsoft linux implementa molti driver nel sistema operativo. Perciò la regola n. 1 non è quella di installare i driver da cd come su microsoft ma è quella di collegare il dispositivo al pc e vedere cosa succede. Se non succede nulla allora riavviare il pc sempre col dispositivo inserito e dovrebbe funzionare. Se non funziona allora andate su start preferenze software e aggiornamenti driver aggiuntivi e vedete se da li vi fa scaricare qualche cosa. Se neanche funziona allora dovete ricorrere a google e ai forum (nei forum chiedete sempre la soluzione in modalità grafica in quanto hanno l'orribile tendenza a farvi fare anche le cose più semplici ricorrendo all uso del terminale). Altra regola fondamentale: poiché molte case produttrici di hardware sono contro linux allora evitano di fornire driver per quel loro hardware perciò conviene sempre prima di acquistare un hardware esterno controllare tramite google se è compatibile con linux. Ad es. nel caso delle stampanti è fortemente consigliato acquistare le HP. Essa è amica di linux e fornisce tutte le stampanti dei driver di cui ce bisogno anche per il sistema operativo linux. Altra regola super fondamentale Quando cercate su internet una soluzione non vi spaventate se spesso vi dicono di dover usare il terminale (il terminale in windows è chiamato prompt dei comandi e lo trovate in start/accessori). Purtroppo poichè linux è molto utilizzato da esperti di computer ecco che per loro il terminale è la strada migliore. Ma per noi, gente normale, il terminale è orribile e ostico. Comunque girate su google e fino a trovare la soluzione senza terminale
Per Le stampanti
INSTALLAZIONE HARDWARE ESTERNI
Regola fondamentale: a differenza di microsoft linux implementa molti driver nel sistema operativo. Perciò la regola n. 1 non è quella di installare i driver da cd come su microsoft ma è quella di collegare il dispositivo al pc e vedere cosa succede. Se non succede nulla allora riavviare il pc sempre col dispositivo inserito e dovrebbe funzionare. Se non funziona allora andate su start preferenze software e aggiornamenti driver aggiuntivi e vedete se da li vi fa scaricare qualche cosa. Se neanche funziona allora dovete ricorrere a google e ai forum (nei forum chiedete sempre la soluzione in modalità grafica in quanto hanno l'orribile tendenza a farvi fare anche le cose più semplici ricorrendo all uso del terminale). Altra regola fondamentale: poiché molte case produttrici di hardware sono contro linux allora evitano di fornire driver per quel loro hardware perciò conviene sempre prima di acquistare un hardware esterno controllare tramite google se è compatibile con linux. Ad es. nel caso delle stampanti è fortemente consigliato acquistare le HP. Essa è amica di linux e fornisce tutte le stampanti dei driver di cui ce bisogno anche per il sistema operativo linux. Altra regola super fondamentale Quando cercate su internet una soluzione non vi spaventate se spesso vi dicono di dover usare il terminale (il terminale in windows è chiamato prompt dei comandi e lo trovate in start/accessori). Purtroppo poichè linux è molto utilizzato da esperti di computer ecco che per loro il terminale è la strada migliore. Ma per noi, gente normale, il terminale è orribile e ostico. Comunque girate su google e fino a trovare la soluzione senza terminale
Per Le stampanti
Collegate la stampante alla presa usb e avviatela. Andate in start/strumenti di sistema/stampanti e aprite il programma. Cliccate aggiungi. Dovrebbe uscire la vs stampante; selezionatela e andate avanti. Il programma scaricherà i driver e li installerà. Caso mai la stampante non è presente provate dalla lista a selezionare un modello simile. Ad es se la 380 (cioè la vs) non c'è allora provate a selezionare la 300 se c'è e provate. Se con questa procedura non riuscite a installare la stampante allora per le hp scaricate o dal lubuntu software center o da gestore pacchetti il programma hplip. Per le altre marche dovrete cercare su google. Non dimenticate la 3 regola (che vi ho scritto poco su nella premessa all'installazione hardware esterno) cioè il problema terminale nelle guide.
Per le chiavette internet
Connettere la chiavetta internet. Dovreste avere già installato di default il programma Network Manager che contiene i driver di tutte le chiavette internet. Andate perciò nell'area di notifica delle connessioni in basso a destra del desktop, nel menù scegliamo la voce in fondo “modifica connessioni” “aggiungi” “Banda Larga Mobile”. Configurate il tutto. Poi cliccate su salva. Cliccate di nuovo sull icona delle connessioni in basso a dx del desktop e nella sezione “menù banda larga mobile” compare la nuova connessione creata.
Per wi fi e chiavette wi fi
Anche qui la regola prima è quella di connettere la chiavetta wi fi e riavviare il pc. Nel mio caso sia la scheda wi fi che la chiavetta wi fi sono state riconosciute subito all avvio di lubuntu. Grandioso no? Anche se ho dovuto tribolare parecchio (anche se la soluzione era ancora più semplice di quella di windows) perché cercavo di installare (seguendo le guide su internet) la chiavetta wi fi tramite i file di installazione per linux contenuti nel cd come su xp e 7. Su windows la procedura andava a buon fine su lubuntu mi è stato del tutto impossibile installare i driver linux contenuti nel cd. Avevo perso la speranza. I driver e il programma non li ho installati perché la procedura dava sempre errore. E poi era un casino tra terminale e altro. Quindi ho abbandonato la procedura classica di installazione driver e programma. Come ultimo tentativo ho inserito la chiavetta nel pc ho riavviato il pc e senza nulla installato e senza poterci credere mi sono trovato già connesso. Manco windows offre questa possibilità.
Fotocamere
Solita regola: connettere il dispositivo e vedere cosa succede. Se non succede nulla riavviare il pc. Se neanche riuscite a passare le foto allora potete nel caso il vostro pc disponga di un lettore si schede di memoria, togliere la memory card dalla fotocamera e inserirla nel lettore di schede del pc. Se però il vostro pc non dispone di un lettore memory card allora l'unico metodo per passare le foto dalla fotocamera al pc è tramite l'uso di questo programma Shotwell che trovate nel software center. Vedere la guida su internet.
Smartphone
Solita regola: connettere il dispositivo e vedere cosa succede. Ho un SAMSUNG galaxy grand neos: appena connesso automaticamente il sistema operativo me lo riconosce come supporto esterno come se fosse una chiavetta di memoria esterna o un hard disk esterno. Basta cliccare ok e poi scegliere cosa copiare dal pc allo smartphone o viceversa. In caso di problemi o usate la memory card dello smartphone per passare i vs dati file etc oppure nel caso il vs pc non fosse provvisto di lettore memory card provate col programma che si usa anche per le fotocamere Shotwell che trovate nel software center. Vedere la guida su internet. L’IPHONE invece non è amico di linux in quanto (mac) non rilascia driver per linux. Comunque ovviate al problema tramite il programma Banshee che trovate nel software center. Vedere la guida su internet.
Solita regola: connettere il dispositivo e vedere cosa succede. Ho un SAMSUNG galaxy grand neos: appena connesso automaticamente il sistema operativo me lo riconosce come supporto esterno come se fosse una chiavetta di memoria esterna o un hard disk esterno. Basta cliccare ok e poi scegliere cosa copiare dal pc allo smartphone o viceversa. In caso di problemi o usate la memory card dello smartphone per passare i vs dati file etc oppure nel caso il vs pc non fosse provvisto di lettore memory card provate col programma che si usa anche per le fotocamere Shotwell che trovate nel software center. Vedere la guida su internet. L’IPHONE invece non è amico di linux in quanto (mac) non rilascia driver per linux. Comunque ovviate al problema tramite il programma Banshee che trovate nel software center. Vedere la guida su internet.
Schede grafiche
e un po sull uso del terminale
Nel mio caso la scheda grafica risultava funzionante già dopo l’installazione di lubuntu. Da gestore pacchetti selezionate il pacchetto lshw-gtk e installatelo. Lo trovate in start strumenti di sistema hardware lister. Con questo programma potete vedere tutto l’hardware installato e relativi driver. (Potete anche usare il terminale. Vi dico ciò solo per spiegarvi come si usa il terminale. Per utilizzare il terminale innanzitutto andate su start strumenti di sistema lx terminal. Qualora vogliate usare il terminale vi basta copiare e incollare le parole strane che le guide su internet vi indicano e premere il tasto invio della tastiera. Personalmente io il terminale lo abolirei . Comunque se qualcuno ci vuole provare ora sa come si fa: copia e incolla invio e password se ve la chiede. I comandi li potete trovare su internet digitando su google ubuntu scheda grafica). Nel caso che la scheda non funziona andate su software e aggiornamenti driver aggiuntivi e vedere se vi fa scaricare qualcosa altrimenti provate a cercare soluzioni su google o a chiedere nei forum.
e un po sull uso del terminale
Nel mio caso la scheda grafica risultava funzionante già dopo l’installazione di lubuntu. Da gestore pacchetti selezionate il pacchetto lshw-gtk e installatelo. Lo trovate in start strumenti di sistema hardware lister. Con questo programma potete vedere tutto l’hardware installato e relativi driver. (Potete anche usare il terminale. Vi dico ciò solo per spiegarvi come si usa il terminale. Per utilizzare il terminale innanzitutto andate su start strumenti di sistema lx terminal. Qualora vogliate usare il terminale vi basta copiare e incollare le parole strane che le guide su internet vi indicano e premere il tasto invio della tastiera. Personalmente io il terminale lo abolirei . Comunque se qualcuno ci vuole provare ora sa come si fa: copia e incolla invio e password se ve la chiede. I comandi li potete trovare su internet digitando su google ubuntu scheda grafica). Nel caso che la scheda non funziona andate su software e aggiornamenti driver aggiuntivi e vedere se vi fa scaricare qualcosa altrimenti provate a cercare soluzioni su google o a chiedere nei forum.
Scanner Bluetooth Webcam
Per lo scanner in start/grafica trovate il programma simple scan. Per il bluetooth trovate in start/preferenze il programma gestore bluetooth. Per la webcam trovate in start/audio video il programma guvcview.
Conclusioni
Conclusioni
Vi chiedo, qualora tale guida vi sia stata in qualche modo utile, di condividerla su facebook twitter etc. tramite i pulsanti che trovate alla fine del blog. Tale condivisione non è nel mio interesse ma nell'interesse di quelle persone che ancora non conoscono Linux affinchè anche loro dalla conoscenza di linux possano avere la possibilità di scegliere in libertà quale sia il sistema operativo più adatto alle loro esigenze.
L'indirizzo di questo blog è http://provalinux.blogspot.com
L'indirizzo di questo blog è http://provalinux.blogspot.com